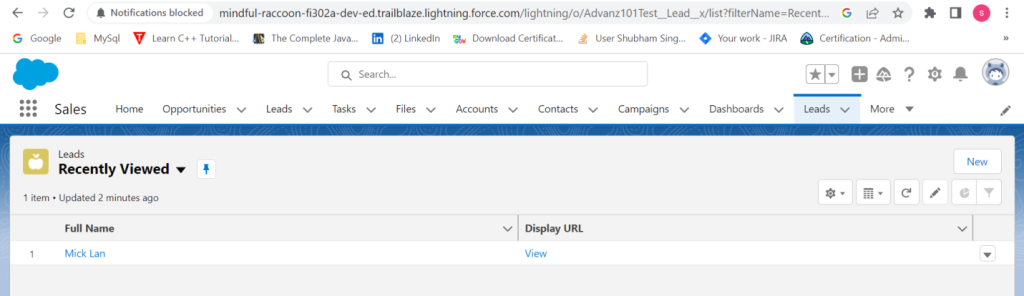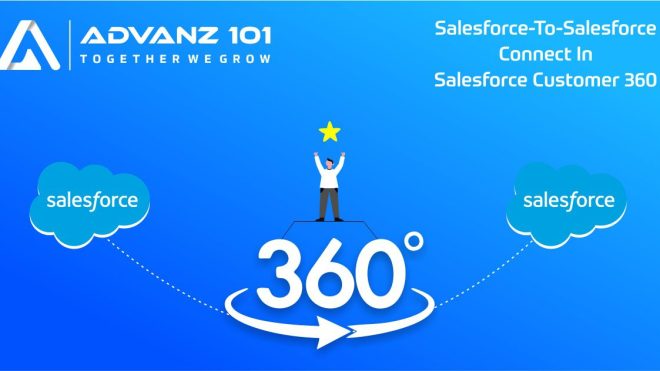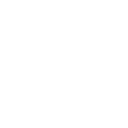Salesforce-to-Salesforce is a feature of the Salesforce Customer 360 platform that allows businesses to share data and collaborate with partners, customers, or other departments within their organization that may use a different Salesforce instance.
With this feature, users can set up connections between two or more Salesforce organizations to share data such as leads, opportunities, and cases. This can be useful for companies that want to work together on a particular project or for organizations that have different Salesforce instances for different regions or departments.
Salesforce-to-Salesforce is available in both Lightning Experience and Classic interfaces. In Lightning Experience, users can set up connections by navigating to the Setup menu and selecting Salesforce-to-Salesforce. In Classic, the feature can be accessed by navigating to the Salesforce-to-Salesforce tab.
How to Connect Object from Salesforce Org 1 to Salesforce Org 2 in Classic?
When user creates objects in Salesforce Org 1, following the below steps will auto-create the object in Salesforce Org 2.
- Enter “Salesforce to Salesforce Settings” in Salesforce’s Quick Find box.
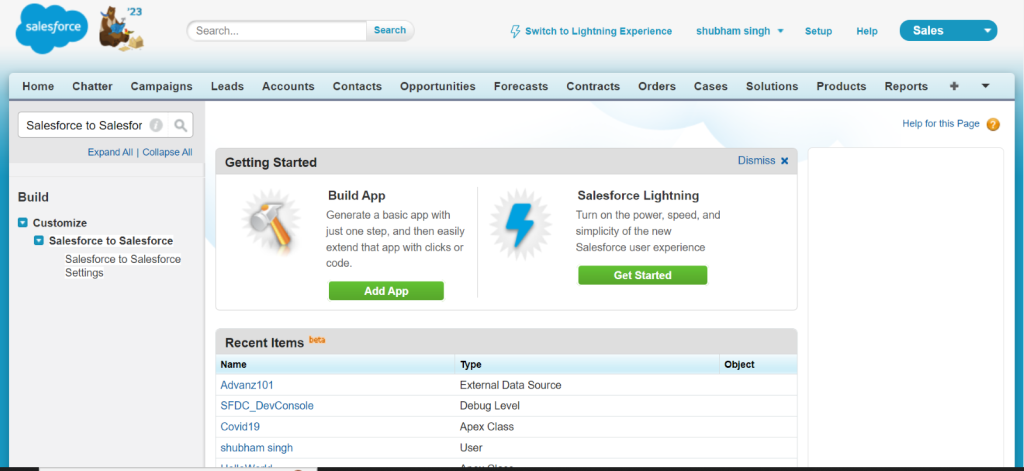
2. Select Salesforce to Salesforce Settings.
3. Click Edit.
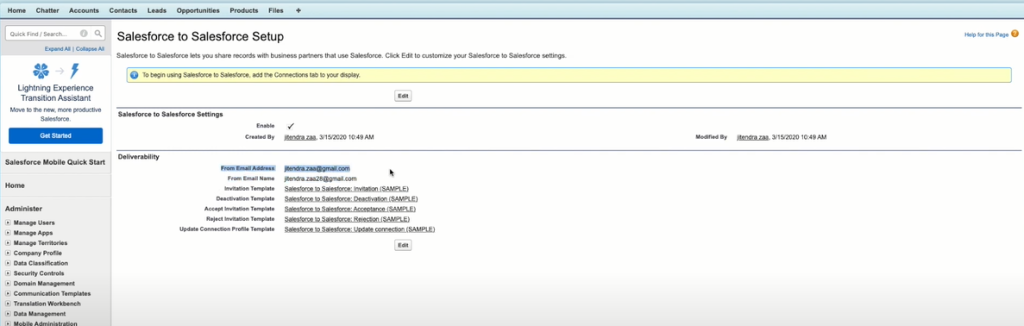
4. Select Enable.
5. Click Save.
6. Click Contacts in Salesforce.
7. Click New Contact. Create a new contact for the Salesforce organization, and it mandatory to add a valid email address.
8. Click Connections.
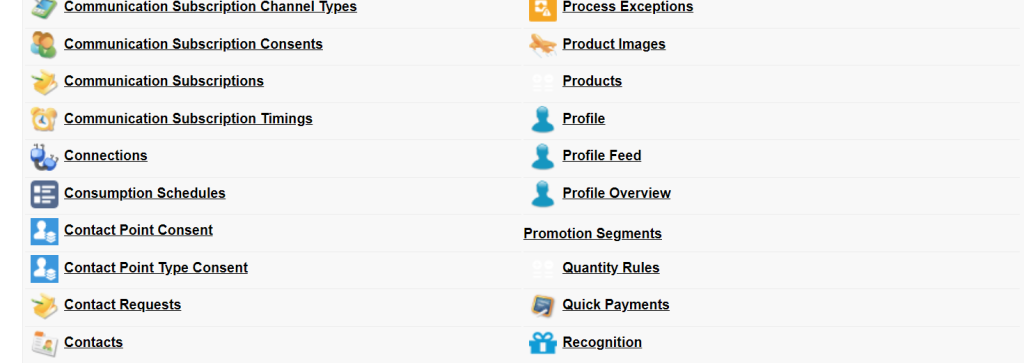
9. User can create a new connection by clicking New.
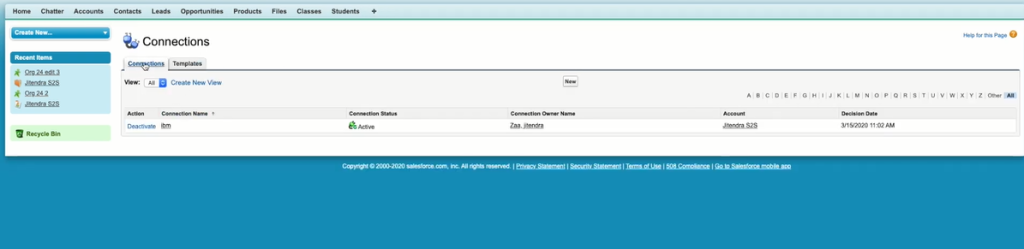
10. To send an invitation to your new contact, select the correct organization under Contact. Next, select the Connection Owner (i.e., your organization) and the option Account or Template.
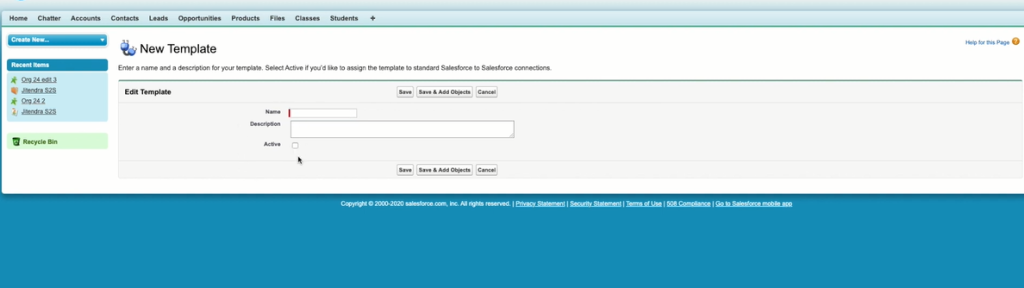
11. In the Published Objects related list, click Publish/Unpublish.
12. Select the objects you require to publish and click “Save.”
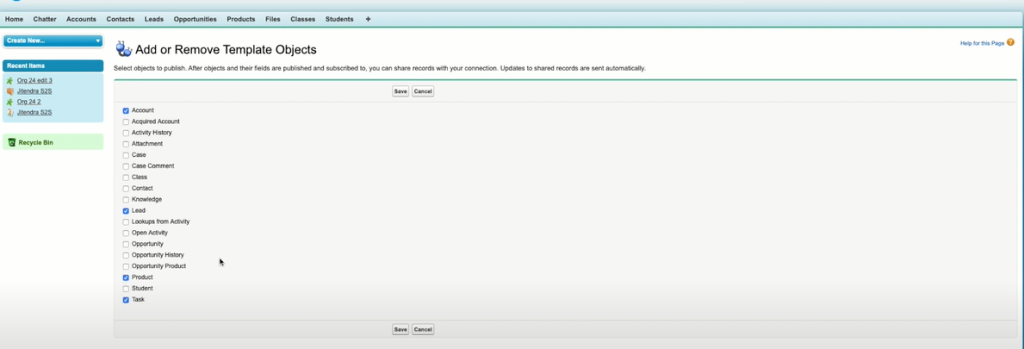
13. Now user can create the connection with another org and check “subscribes and publish” field.
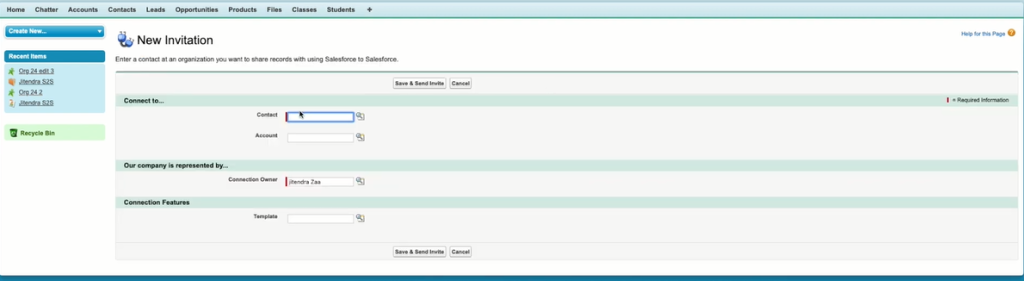
14. Enable the Forward to Connection button on the respected object.
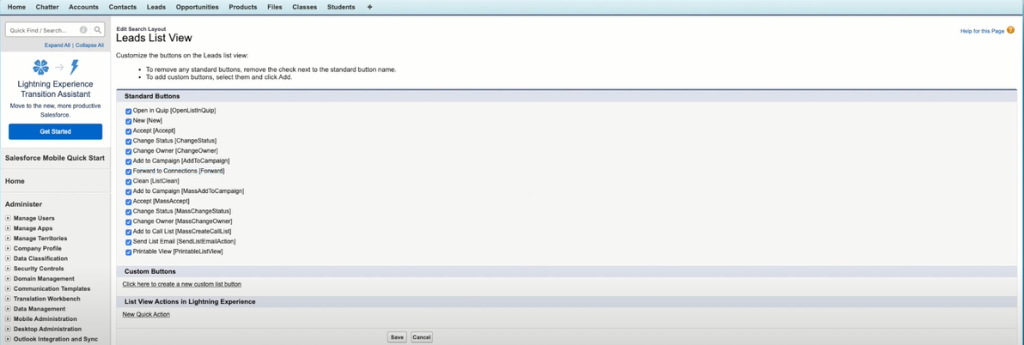
15. Select the Object (Lead) to be sync, and after the select the forward connection button with the Name (S2S).

16. Select the External org field name on which Lead will sync.
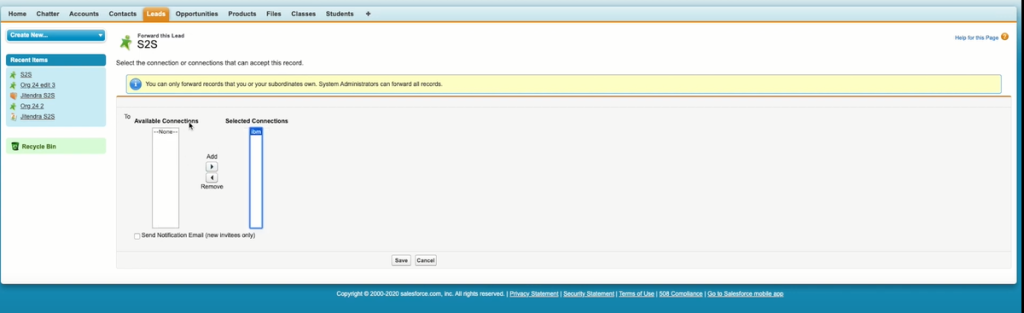
17. Your data is successfully synced to another Salesforce Org.
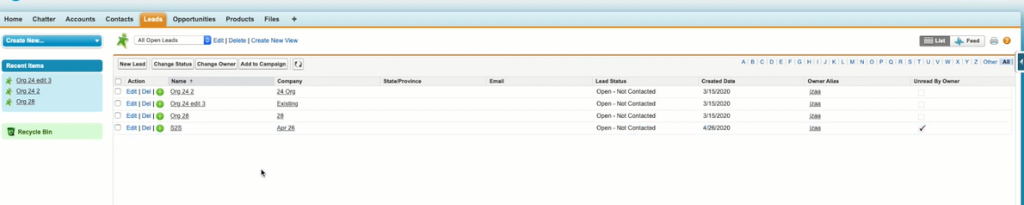
How to Connect Object from Salesforce Org 1 to Salesforce Org 2 in Lightning?
When user creates objects in Salesforce Org 1, following the below steps will auto-create the object in Salesforce Org 2.
Steps to Create a Connected App in Target Org
1. Setup connected app in source org.
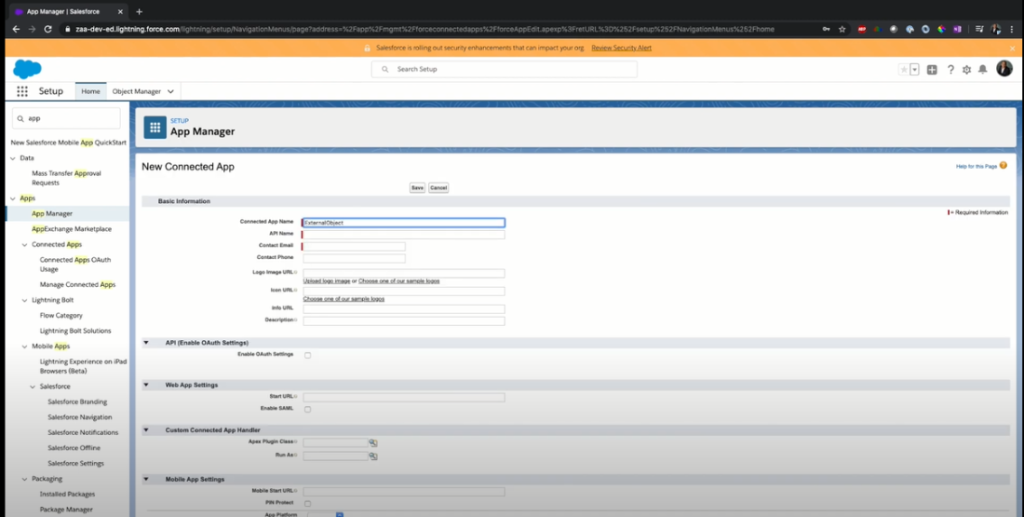
2. Enable OAuth settings in the API section.
- Add Selected OAuth Scopes.
- Click Save button.
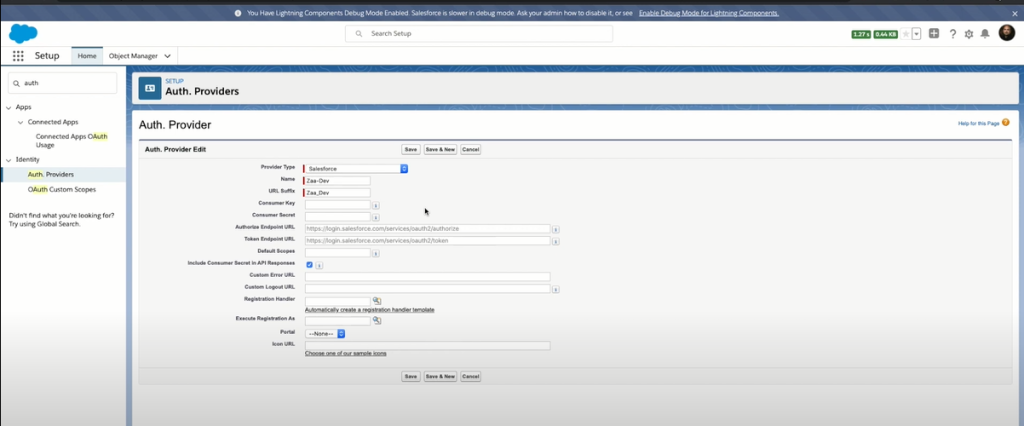
3. Select Copy the callout URL (upper screenshot) and paste in the call-back URL in Auth Provider (lower screenshot).
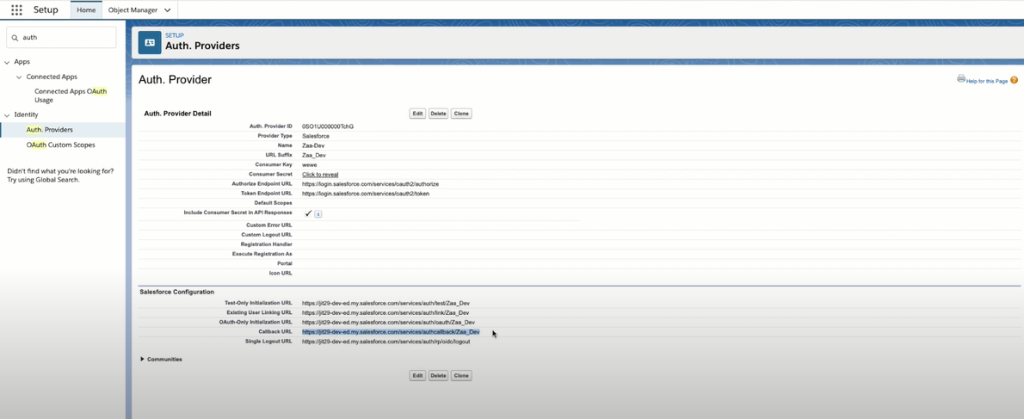
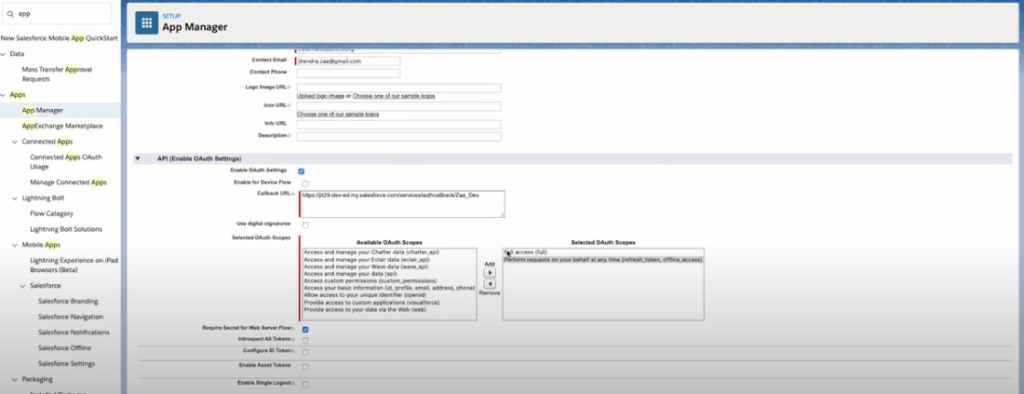
Follow the below steps after you have created the Connected App:
- Click on Manage Consumer Details.
- You will receive an OTP in the mail for verification.
- Get the “Consumer Key “and “Consumer secret,” as these details are needed to authenticate the external application.
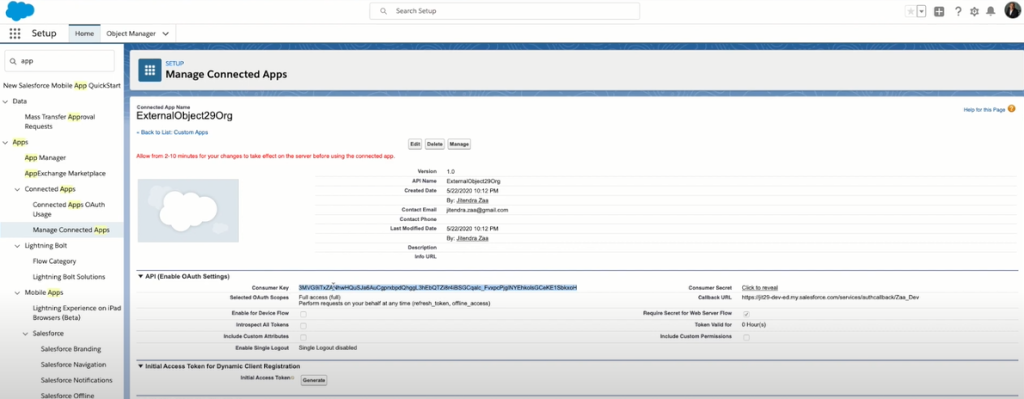
- Click Save.
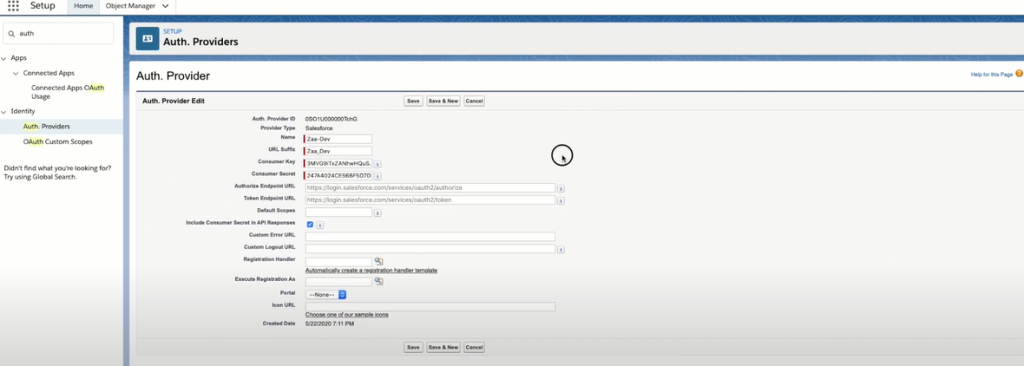
- Users can create the external Data Source Field to Sync.
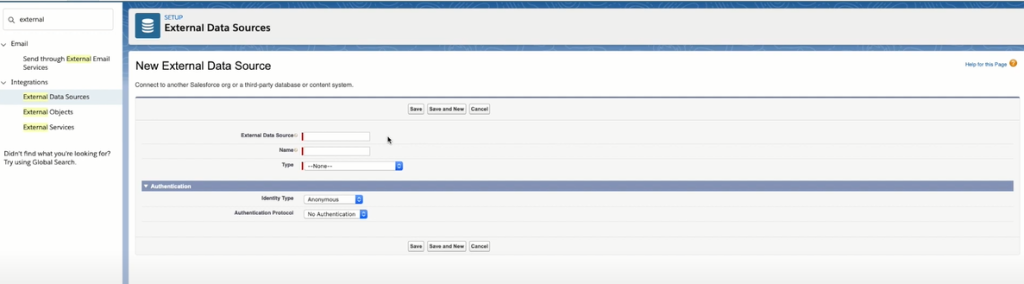
- Create an external data source for connection between two org.
- Users will select the Salesforce cross org in Type.
- User must fill the below required details:
- Name principal.
- Auth 2.0
- Set the Parameters.
- Do Authentication with other org using.
- User ID
- Password
- Access token
User has to follow one-time process of inputting User ID, Password and Access Token of another Salesforce which to be synced.
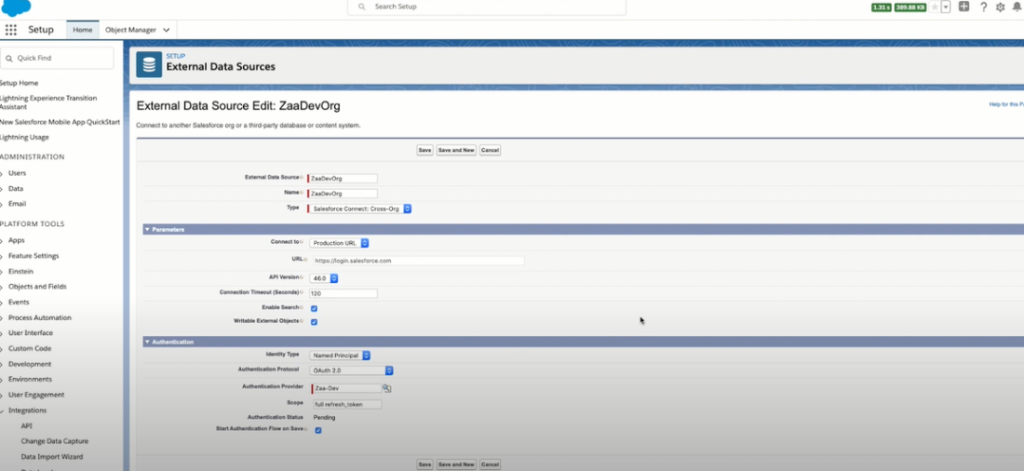
- Select the object which is to be synced and click Sync button. You can select multiple objects at a time to be synced.
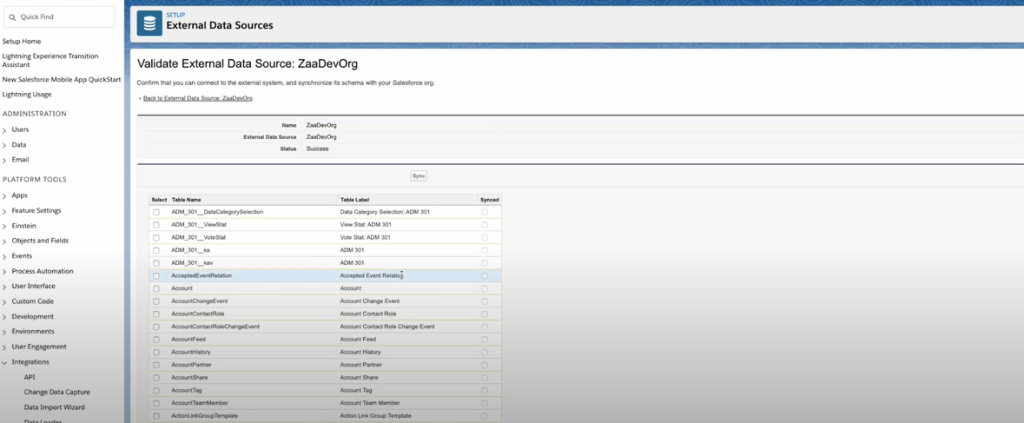
- The below objects will be automatically transferred from one Salesforce Org to another. For example, we have created a record with the name Mick Lan (as shown in the below screenshot).
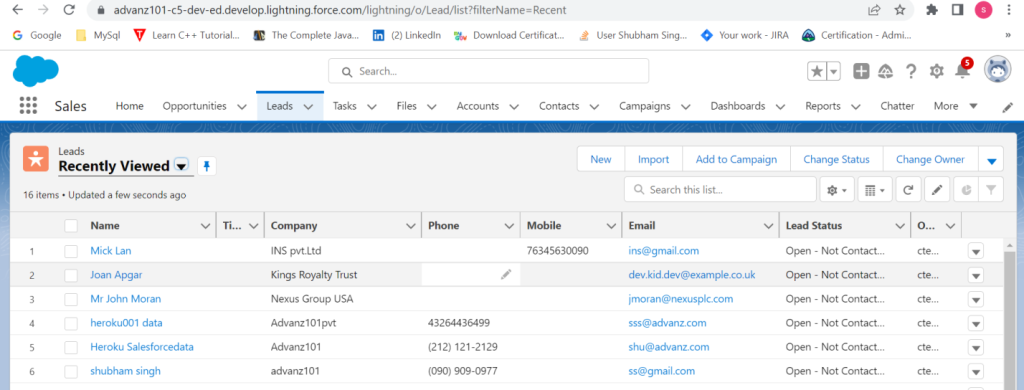
- Your data is successfully synced to another Salesforce Org.